In Excel for the web, access keys all start with Alt+Windows logo key, then add a letter for the ribbon tab. For example, to go to the Review tab, press Alt+Windows logo key+R. If you're using Excel for the web on a Mac computer, press Control+Option to start. Excel 2016 for Mac brings lots of welcome improvements to the workhorse spreadsheet but also leaves out useful tools. Moving to the cloud: Like the other apps in the latest Mac Office suite. Excel 2016 for Mac brings lots of welcome improvements to the workhorse spreadsheet but also leaves out useful tools. Moving to the cloud: Like the other apps in the latest Mac Office suite.
- Excel For Mac 2016 Document Inspector Download
- Excel 2016 Document Inspector
- Recent Documents Excel 2016
- Excel 2016 Document Recovery
- Macbook Pro 2016
- Document Inspector Excel Mac
- Jan 31, 2018 It’s not available on the Mac version. Document Inspector: The Document Inspector scans your Word document and removes hidden data and personal information, making it safer to share documents with others. This feature is missing from the Mac version. Fortunately, the disparity between the Windows and Mac versions of Excel are minimal. Both versions support all the major.
- Nov 26, 2019 Debugging with Safari Web Inspector on a Mac. If you have add-in that shows UI in a task pane or in a content add-in, you can debug an Office Add-in using Safari Web Inspector. To be able to debug Office Add-ins on Mac, you must have Mac OS High Sierra AND Mac Office Version: 16.9.1 (Build 18012504) or later.
Note
Office 365 ProPlus is being renamed to Microsoft 365 Apps for enterprise. For more information about this change, read this blog post.
Symptoms
When you double-click an icon or file name for a Microsoft Excel workbook, Excel starts and then displays a blank screen instead of the file that you expect to see.
Try the following options to help recover your document. Select the image or header to see more detailed instructions about that option.
Important
Follow the steps in this section carefully. Serious problems might occur if you modify the registry incorrectly. Before you modify it, back up the registry for restoration in case problems occur.
| Ignore DDE Note This step can be skipped for Excel 2019 and Excel O365.
|
| Repair User Experience Virtualization (UE-V) If you are running Update User Experience Virtualization (UE-V), install Hotfix 2927019. To do this, see the following Knowledge Base article: 2927019 Hotfix Package 1 for Microsoft User Experience Virtualization 2.0 |
| Reset file associations Windows 10
The Opens with command shows you which app the file is currently associated with. To open this type of file in a different app:
|
| Delete the Word Options registry key For an Office 365 or Office 2019 Click-to-Run installation Windows 10
|
Turn off add-ins
|
Disable hardware acceleration
|
Minimizing and maximizing the window
|
Check for hidden sheets
|
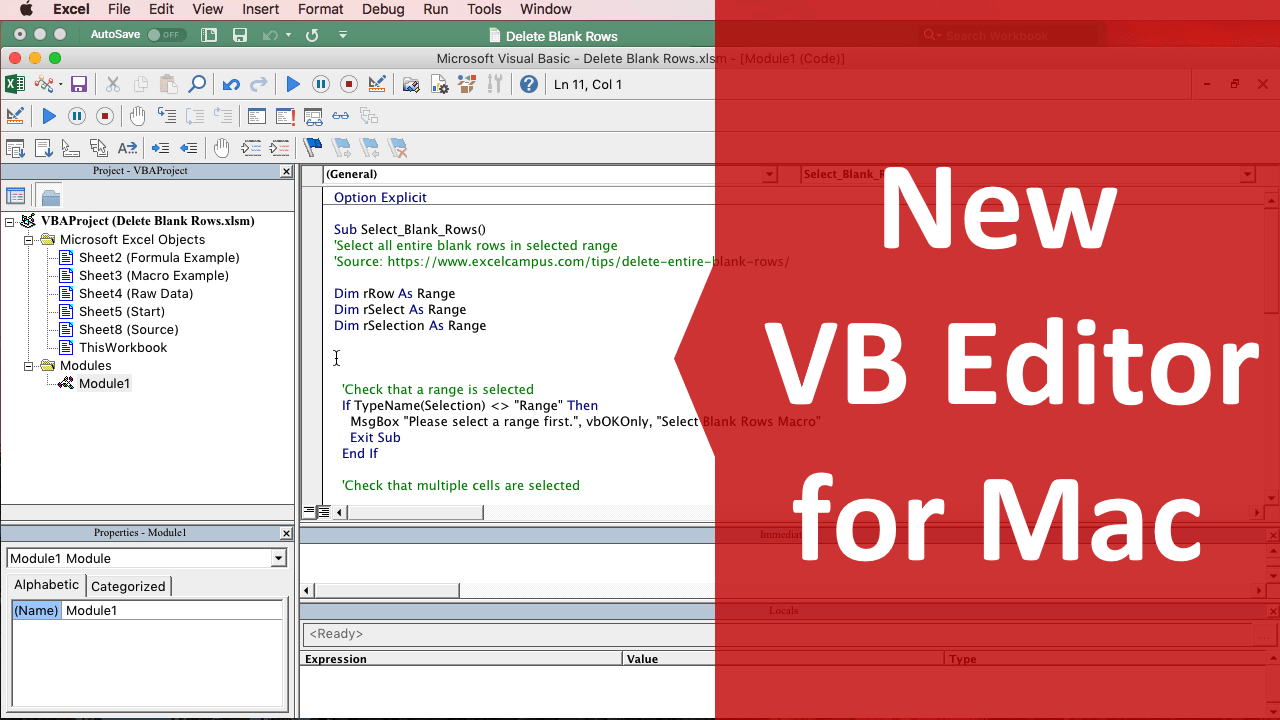
Resolution
To resolve this problem, try the following options, as appropriate, in the given order.
Option 1: Ignore DDE
This problem may occur if the Ignore other applications that use Dynamic Data Exchange (DDE) check box in Excel options is selected.
Excel For Mac 2016 Document Inspector Download
When you double-click an Excel workbook in Windows Explorer, a dynamic data exchange (DDE) message is sent to Excel. This message instructs Excel to open the workbook that you double-clicked.
If you select the 'Ignore' option, Excel ignores DDE messages that are sent to it by other programs. Therefore, the DDE message that is sent to Excel by Windows Explorer is ignored, and Excel does not open the workbook that you double-clicked.
To correct this setting, follow these steps.
Note
This step can be skipped for Excel 2019 and Excel O365.
- In the upper-left corner of the Excel window, select File > Options.
- On the left side of the Options window, select Advanced.
- In the Advanced window, scroll down to the General section.
- Clear the Ignore other applications that use Dynamic Data Exchange (DDE) check box, and then select the OK button at the bottom of the window.
Note
For more information about how to turn off DDE, see 'An error occurred when sending commands to the program' in Excel.
If these steps do not resolve the problem, continue to Option 2.
Option 2: Repair User Experience Virtualization (UE-V)
If you are running Update User Experience Virtualization (UE-V), install Hotfix 2927019. To do this, see the following Knowledge Base article:
2927019 Hotfix Package 1 for Microsoft User Experience Virtualization 2.0

If you are not sure whether you are running UE-V, examine the program list in the Programs and Features item in Control Panel. An entry for 'Company Settings Center' indicates that you are running UE-V.
Excel 2016 Document Inspector
If these steps do not resolve the problem, continue to Option 3.
Option 3: Reset file associations
To check whether the file associations in the system are performing correctly, reset the Excel file associations to their default settings. To do this, follow the steps for your operating system.
Windows 10 and Windows 8.1
- Locate the file that is opening incorrectly, and copy it to your desktop.
- Right-click the file, and select Properties.
- On the General tab, next to Type of file, the type of file will be indicated within parentheses. For example, (.docx), (.pdf), or (.csv).
The Opens with command shows you which app the file is currently associated with.
To open this type of file in a different app:
- Select Change.
- Select More apps.
- Select the desired app, then select the Always use this app checkbox.
- Select the OK button.
Windows 8
- On the Start screen, type Control Panel.
- Select or tap Control Panel.
- Select Default Programs, then select Set your default programs.
- Select Excel, then select Choose default for this program.
- On the Set Program Associations screen, select Select All, and then select Save.
Windows 7
- Select Start, then select Control Panel.
- Select Default Programs.
- Select Associate a file type or protocol with a specific program.
- Select Microsoft Excel Worksheet, then select change program.
- Under Recommended Programs, select Microsoft Excel.
- If Excel does not appear in this list, select Browse, locate the Excel installation folder, select Excel.exe, then select Excel.
If these steps do not resolve the problem, continue to Option 4.
Option 4: Repair Office
Try to repair your Office programs. To do this, follow the steps for your installation type and operating system.
For an Office 365 or Office 2019 Click-to-Run installation
Windows 10
- On the Start screen, type Settings.
- Select or tap Settings.
- In the Settings window, select or tap Apps.
- In the Apps & features window, scroll down to your Office program, and select or tap it.
- Select or tap the Modify button.
- In the How would you like to repair your Office programs window, select or tap the Online Repair radio button, then select or tap the Repair button.
Windows 8
- On the Start screen, type Control Panel.
- Select or tap Control Panel.
- Under Programs, select or tap Uninstall a program.
- Select or tap Microsoft Office 365, then select or tap Change.
- Select or tap Online Repair, then select or tap Repair. You may have to restart your computer after the repair process is finished.
Windows 7
Select Start, then select Control Panel.
double-click Programs and Features.
Select Microsoft Office 365, then select Change.
Select Online Repair, then select Repair.
Note
You may have to restart your computer after the repair process is complete.
For an Office 2013, Office 2010, or Office 2007 installation
To repair Office 2013, Office 2010, or Office 2007, follow the steps in the following Office website topic:
If these steps do not resolve the problem, continue to Option 5.
Option 5: Turn off add-ins
Recent Documents Excel 2016
Excel and COM add-in programs can also cause this problem. These two kinds of add-ins are located in different folders. For testing, disable and isolate the conflict by turning off each add-in one at a time. To do this, follow these steps:
- On the File menu, select Options, and then select Add-Ins.
- In the Manage list at the bottom of the screen, select COM Add-Ins item, and then select Go.
- Clear one of the add-ins in the list, then select OK.
- Restart Excel by double-clicking the icon or file name for the workbook that you are trying to open.
- If the problem persists, repeat steps 1-4, except select a different add-in in step 3.
- If the problem persists after you clear all the COM Add-ins, repeat steps 1-4, except select Excel Add-Ins in step 2. Then, try each of the Excel add-ins one at a time in step 3.
If Excel loads the file, the add-in that you last turned off is causing the problem. If this is the case, we recommend that you visit the manufacturer's website for the add-in to learn whether an updated version of the add-in is available. If a newer version of the add-in is not available, or if you don't have to use the add-in, you can leave it turned off.
If Excel does not open the file after you turn off all the add-ins, the problem has a different cause.
Excel 2016 Document Recovery
If these steps do not resolve the problem, continue to Option 6.
Option 6: Disable hardware acceleration
Macbook Pro 2016
To work around this problem, disable hardware acceleration until a fix is released by your video adapter manufacturer. Make sure to check regularly for updates to your video adapter driver.
To disable hardware acceleration, follow these steps: Corel x7 activation key.
Start any Office 2013, 2016, 2019, or O365 program.
On the File tab, select Options.
In the Options dialog box, select Advanced.
In the list of available options, select the Disable hardware graphics acceleration check box.
The following screenshot shows this option in Excel.
Select the OK button.
Note
For more information about hardware acceleration, see the following Knowledge Base article:
2768648 Display issues in Office 2013 client applications
Option 7: Minimizing and maximizing the window
Minimizing and then maximizing the window can sometimes refresh the Excel page and cause any hidden data to appear.
- In the top-right corner of the Excel spreadsheet, select the minimize button.
- In the task tray, right-click Excel, and then select your spreadsheet. (Or double click the Excel icon.)
After your sheet is maximized, your data may appear.
Option 8: Check for hidden sheets
An Excel sheet may inadvertently have been saved as a hidden document. To check this, follow these steps:
- Go to the View tab.
- Select Unhide.
- Select a workbook from the list.
- Select OK.
Document Inspector Excel Mac
If you still experience this problem after you try all these options, contact Microsoft Support for additional troubleshooting help.

If none of the above options works, please make sure Excel is not in Compatibility mode.